
- Vorwort
- Installation
- Hardware Profil erstellen
- Hardware Profil speichern
- Datenbank aktualisieren
- Sende Deine Datenbankeinträge an die BeSly
- Exportiere deine Datenbankeinträge in eine ZIP Datei
- Die Datenbank
Vorwort
Viele Leute fragen nach einer Datenbank von Haiku unterstützter Hardware. Eine solche Aufgabe ist ohne die Mithilfe der Community nicht machbar.
Mit diesem Projekt versuchen wir eine solche Datenbank aufzubauen. Mit Hilfe dieses kleinen Programms werden Systeminformationen ausgelesen und in der Datenbank gesichert. Dazu stellen wir Fragen an den Nutzer um möglichst viele Informationen zu bekommen. Ein Notizen Bereich ermöglicht es außerdem weitere Informationen und Anmerkungen einzubringen.
Mit Einsicht dieser Datenbank wollen wir nicht nur den Nutzern ermöglichen nach kompatibler Hardware zu suchen, wir schaffen damit auch eine Möglichkeit Systemdaten zusammenzustellen die hilfreich für die Entwickler sind, damit diese neue Treiber erstellen oder Fehler beheben können. Dazu gibt es eine Export Funktion, die eine ZIP Datei erstellt, die man dann im Haiku BUG Tracker anhängen kann.
zurück zur Übersicht
Installation
HPKG Datei
Für die aktuellen Haiku Versionen, empfiehlt es sich BeSly System Analysis Tool als HPKG Datei zu beziehen und zu installieren.
Beziehe die HPKG Datei von BeSly Software Repository.
Führen einen Doppelklick auf die heruntergeladene HPKG Datei durch und drücke auf Installieren.
Es wird eine Verknüpfung in das Application-Menü erstellt, über welches Du BeSlySAT starten kannst.
Haiku Depot

Man kann BeSlySAT auch bequem über das Haiku Paketmanagement System HaikuDepot installieren.
Dazu musst Du unseren Repository Server in die Liste der Downloadserver von HaikuDepot hinzufügen.
Öffne ein Terminal Fenster und gebe folgenden Befehl ein:
| pkgman add-repo http://software.besly.de/repo |
Nun öffne HaikuDepot im Application-Menü und suche, durch Eingabe in das Suchfeld, nach BeSlySAT.
Wähle BeSlySAT aus und drücke auf Installieren.
Nach der Installation kannst Du BeSlySAT über das Application-Menü starten.
zurück zur Übersicht

Wenn Du das Programm startest siehst Du einen Fragenkatalog. Im oberen Bereich werden Informationen zur Funktion des Rechners in Bezug auf Haiku abgefragt und im unteren Bereich Daten über die verbaute Hardware.
Die Fragen:
What kind of computer:
Auf welche Art von Computer läuft Dein Haiku?
- Desktop PC
- Mobile PC (Laptop, Notebook, Netbook)
- Tablet
Booting Haiku from:
Wie bootest Du dein Haiku?
- Harddisk (Festplatte)
- CD
- DVD
- USB
- Network (Netzwerk)
Running Haiku on...:
Lasse Haiku laufen...?
- Direct on Hardware (Direkt auf der Hardware)
- Virtual Machine (Virtuelle Maschine)
- Emulator
Long time black screen before displaying boot icons:
Lange Zeit einen schwarzen Bildschirm bevor die Boot Ikons angezeigt werden?
- Yes (Ja)
- No (Nein)
 |
Wozu diese Frage? Ich hatte bei meinem PC mehrere Minuten einen schwarzen Bildschirm, bevor die Anzeige der Boot Ikons angezeigt wurde. Daher denke ich, ist diese Frage durchaus wichtig. |
Does one boot icon in particular hang for a long time? Which on:e:
Bleibt beim Ladevorgang die Anzeige bei einem Ikon lange stehen? Bei welchem?:
- Wähle das Ikone oder die Ikons aus, bei welchen der Ladevorgang lange hängen bleibt
Do you need to use VESA graphic mode?:
Musst Du den VESA Grafikmodus nutzen um eine Bildschirmanzeige zu haben?
- Yes (Ja)
- No (Nein)
Are you able to use the native resolution of your screen?:
Kannst Du die vor Hersteller angegebene, größte Bildschirmauflösung verwenden?
- Yes (Ja)
- No (Nein)
Resolution (Aktuelle Bildschirmauflösung)
Do you have sound?:
Funktioniert die Audio-Ausgabe?
- Yes (Ja)
- No (Nein)
Can you connect to the internet using LAN?:
Kannst Du dich mit dem Internet verbinden über LAN?
- Yes (Ja)
- No (Nein)
Can you connect to the internet using WLAN?:
Kannst Du dich mit dem Internet verbinden über WLAN?
- Yes (Ja)
- No (Nein)
All your hard disks have been detected?:
Werde alle Deine Festplatten erkannt?
- Yes (Ja)
- No (Nein)
Your mouse is detected properly?:
Funktioniert Deine Mouse?
- Yes (Ja)
- No (Nein)
Your touchpad is detected properly?:
Funktioniert Deine Touchpad?
- Yes (Ja)
- No (Nein)
Your keyboard is detected properly?:
Funktioniert Deine Tastatur?
- Yes (Ja)
- No (Nein)
Your CD-Rom is detected properly?:
Funktionert dein CD Laufwerk?
- Yes (Ja)
- No (Nein)
Your DVD-Rom is detected properly?:
Funktionert dein DVD Laufwerk?
- Yes (Ja)
- No (Nein)
Your Blu-ray-rom is detected properly?:
Funktionert dein Blu-Ray Laufwerk?
- Yes (Ja)
- No (Nein)
Your USB 1 ports detected properly?:
Werden deine USB 1 Anschlüsse erkannt und funktionieren?
- Yes (Ja)
- No (Nein)
Count Anzahl der Anschlüsse
Your USB 2 ports detected properly?:
Werden deine USB 2 Anschlüsse erkannt und funktionieren?
- Yes (Ja)
- No (Nein)
Count Anzahl der Anschlüsse
Your USB 3 ports detected properly?:
Werden deine USB 3 Anschlüsse erkannt und funktionieren?
- Yes (Ja)
- No (Nein)
Count Anzahl der Anschlüsse
Manufacturer:
Wer ist der Hersteller der Computers?
- Gebe den Namen des Herstellers ein
- Year Jahr der Herrstellung
Model:
Model
- Gebe den Namen des Computer Models ein
- Number Gebe die Model Nummer ein
Main Memory:
Arbeitsspeicher
- Welcher Arbeitsspeicher ist in Deinen Computer verbaut?
- Size Gebe die Größe Deines Arbeitsspeichers an
Processor:
Prozessor
- Welcher Prozessor ist in Deinem Computer verbaut?
- Cores Gebe die Anzahl Deiner Prozessoren ein
Graphics Card:
Grafikkarte
- Welche Grafikkarte ist in Deinem Computer verbaut?
- Count Gebe die Anzahl Deiner Grafikkarten ein
Network Card (LAN):
Netzwerkkarte (LAN)
- Welche Netzwerkkarte, für LAN, ist in Deinem Computer verbaut?
Network Card (WLAN):
Netzwerkkarte (WLAN)
- Welche Netzwerkkarte, für WLAN, ist in Deinem Computer verbaut?
Sound Card (on board):
Soundkarte (Auf dem Mainboard fest verbunden)
- Welche Soundkarte ist in Deinem Computer verbaut?
Sound Card (expanded):
Soundkarte (Steckkarte)
- Welche Soundkarte ist in Deinem Computer verbaut?
Card Reader:
Kartenlesegerät
- Welches Kartenlesegerät ist in Deinem Computer verbaut?

Hast Du alle Angaben gemacht, speichere dein Hardware Profil über das Database-Menü, Add Hardwaredata.

Es wird ein neues Fenster geöffnet, in welchen Du ein Namen für deinen Hardwaredaten Eintrag angeben musst. Dazu steht in einen Informationsfeld, was man beim Namen mit angeben sollte, damit man diesen Eintrag später besser identifizieren kann.

Nach dem Speichern wird Dein Datenbankeintrag unter dem Reiter Database aufgelistet.
 |
Bedenke das Dein Eintrag derzeit nur für dich Sichtbar und Einsehbar ist. Damit andere Deinen Eintrag sehen können, musst Du diesen Eintrag an die BeSly senden. Wir fügen diesen dann hinzu. Näheres hier: Sende Deine Datenbankeinträge an die BeSly |

Um die aktuelle Liste an Hardwaredaten zu bekommen, musst Du die Datenbank aktualisieren.
Gehe dazu über das Database-Menü auf Update Database.
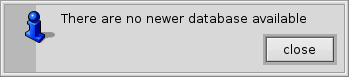
Sollte Deine Datenbank auf den neuesten Stand sein, wird dies an Hand einer kurzen Information angezeigt.

Ist eine neue Version der Datenbank verfügbar, wird dies an Hand einer Information angezeigt.
Drücke hier auf Update um diese herunter zu laden und zu installieren.
zurück zur Übersicht
Sende Deine Datenbankeinträge an die BeSly

Sende Deine Hardware Profile an uns, damit wir diese in die Datenbank aufnehmen können. Wähle dazu den gewünschten Eintrag aus, gehe dann auf das Database-Menü und dort auf Send your Database to BeSly.

Dein Hardware Profil wird in eine ZIP Datei gepackt und an eine Mail angehängt. Hast Du deinen Mail Account für Haikus Mailprogramm eingerichtet, kannst Du dann einfach auf Senden drücken um deine Daten an uns zu schicken.
 |
Verwendest Du Haikus Mailprogramm nicht, nutze die Export-Funktion um Deinen Datenbankeintrag als ZIP Datei zu exportieren und dann zu senden |
Exportiere deine Datenbankeinträge in eine ZIP Datei
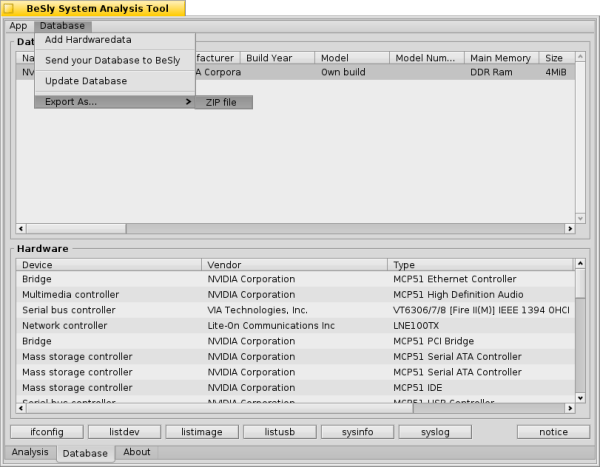
Export als ZIP Datei
Um einen der Datenbankeinträge als ZIP Datei zu exportieren, wähle diesen in der Datenbankliste aus und gehe dann im Database-Menü auf Export As... und dort auf Zip file.
Daraufhin wird der ausgewählte Datenbankeintrag in eine ZIP Datei gepackt und auf dem Desktop abgelegt.
 |
Die exportierte ZIP Datei kann man wunderbar dazu verwenden, diesen als Zusatzinformation an einen BUG Report in Haikus BUG Tracker an zu hängen. |

Wenn Du auf den Reiter Database gehst, kannst Du alle Datenbankeinträge sehen, die derzeit auf Deinen Rechner zur Verfügung stehen.
Um einen Eintrag ein zu sehen, markiere diesen mit der Mouse. Daraufhin werden alle Schaltflächen der verfügbaren Dateien aktiviert.
Database:
- In der Database-Tabelle findest Du alle Einträge die der Nutzer zu seinen Datenbankeintrag angegeben hat.
Hardware:
- In der Hardware-Tabelle werden alle automatisch erfassten Hardware Daten angezeigt.
dmidecore:
- Drückst Du auf dmidecore wird die Ausgabe des Befehls dmidecore des entsprechenden Datenbankeintrages geöffnet (Einfache Text Datei)
ifconfig:
- Drückst Du auf ifconfig wird die Ausgabe des Befehls ifconfig des entsprechenden Datenbankeintrages geöffnet (Einfache Text Datei)
listdev:
- Drückst Du auf listdev wird die Ausgabe des Befehls listdev des entsprechenden Datenbankeintrages geöffnet (Einfache Text Datei)
listimage:
- Drückst Du auf listimage wird die Ausgabe des Befehls listimage des entsprechenden Datenbankeintrages geöffnet (Einfache Text Datei)
listusb:
- Drückst Du auf listusb wird die Ausgabe des Befehls listusb des entsprechenden Datenbankeintrages geöffnet (Einfache Text Datei)
sysinfo:
- Drückst Du auf sysinfo wird die Ausgabe des Befehls sysinfo des entsprechenden Datenbankeintrages geöffnet (Einfache Text Datei)
syslog:
- Drückst Du auf syslog wird die Ausgabe des Befehls syslog des entsprechenden Datenbankeintrages geöffnet (Einfache Text Datei)
notice:
- Drückst Du auf notice wird die Notiz des entsprechenden Datenbankeintrages geöffnet (Einfache Text Datei)
Bereitgestellt durch BeSly, der Haiku, BeOS & Zeta Wissensbasis.







