WonderBrush - Screenshots bearbeiten
System: Haiku
In dieser Anleitung möchte ich erklären, wie man mit WonderBrush 2.0 Screenshots bearbeitet. Dabei werde ich beschrieben wie man einen Screenshot bescheidet, den Hintergrund transparent macht und man überflüssige Inhalte des Bildes entfernt.
 |
Ich bin ein langjähriger Windows Nutzer in Bezug auf das Bearbeiten meiner Screenshots (Corel Photo Paint V7). Mir war es meist zu kompliziert auf Haiku bestimmte Bereiche aus einem Bild auszuschneiden. Außerdem ist mir, auch heute noch, die Grafikgröße immer noch zu groß. Auf der diesjährigen BeGeistert in Hamburg habe ich viel über WonderBrush gelernt. |

Um ein guten Screenshot zu erstellen, sollte der Hintergrund möglichst schlicht sein. Daher habe ich für dieses Tutorial einfach ein Verzeichnis auf dem Desktop angelegt und diesen "tutorial" genannt. Nun möchte ich dieses Verzeichnis mit geöffnetem Menü fotografieren und bearbeiten.
Dazu drücke ich die "Print" Taste um mit dem Systemeigenen Programm Screenshot ein Bildschirmfoto zu erstellen.
Ich habe dieses Objekt bewusst gewählt, da das Screenshot- Programm jedes gerade aktive Programmfenster genau ausschneidet wenn man die entsprechende Option ausgewählt hat, aber in diesem Fall mehr dargestellt wird, da das Menü geöffnet ist.
Nun wählen wir im /boot/home/ Verzeichnis den erstellen Screenshot aus, drücken dazu die rechte Mousetaste und wähle im Kontextmenü "open with: WonderBrush" aus.
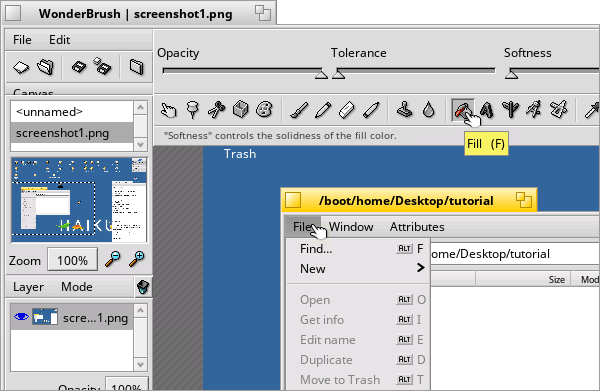
In WonderBrush wählen wir dann das Tool Fill aus,...

...wählen dann eine Farbe in der Farbpalette aus (Dies muss eine Farbe sein die nicht im Bild enthalten ist)...

...und führen die Fill- Funktion auf dem Bild aus. Hier wählen wir den Hintergrund, nicht das Objekt aus.
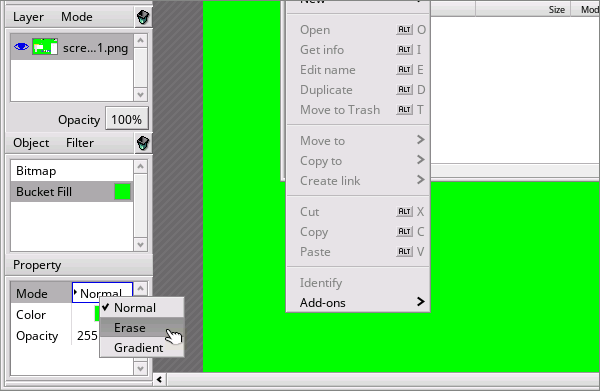
Danach gehen wir auf das Property Menü und ändern den Mode von Normal auf Erase.
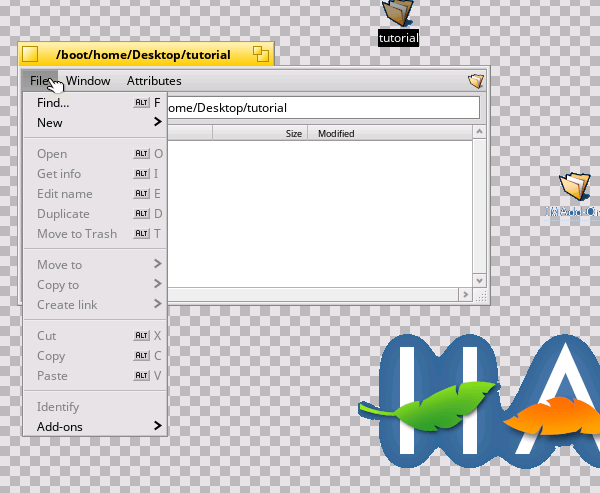
Dadurch haben wir den Hintergrund des Bildes, also die Farbe mit der wir diesen eingefärbt haben, transparent gemacht.

Nun kommen wir zum Beschneiden des Screenshots. Dazu gehen wir auf das Tool Crop...
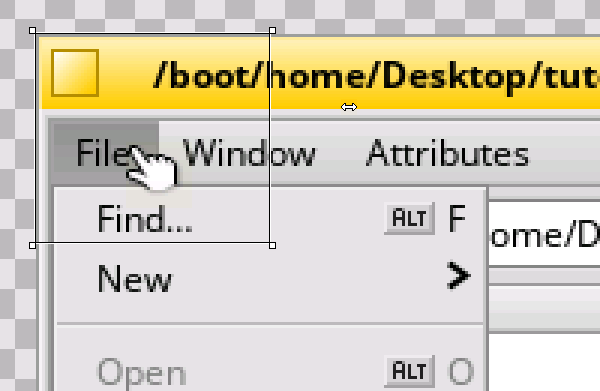
klicken auf das Bild und schieben den angezeigten Rahmen zur äußeren, linken Ecke des Fensters.
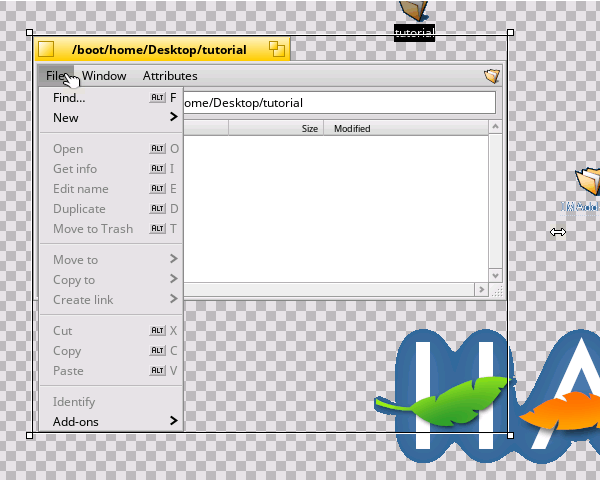
Dann greifen wir mit der Mouse (Linken Mousebutton gedrückt halten) die rechte untere Ecke des Rahmens und ziehen diesen zum gewünschten, untersten Rand des gewünschten Bildes (Hier die untere Kante des Menüs).
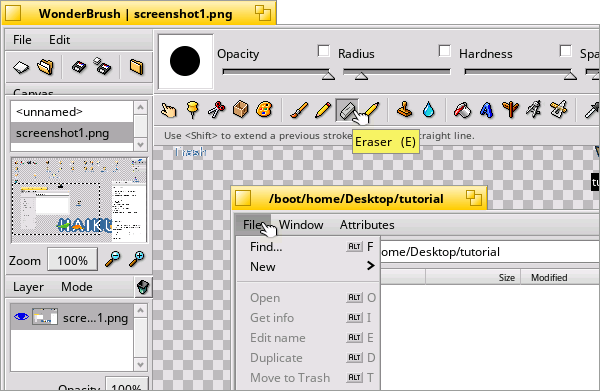
Dann wählen wir das Tool Erase aus (Radiergummi)...

...und entfernen alle unerwünschten Bildteile. Dazu führe den Radier-Brush mit der Mouse über die entsprechenden Bereiche.
Dadurch dass wir vorher den Rahmen draufgesetzt haben, wird nur im Umrahmten Bereich eine Änderung ausgeführt.
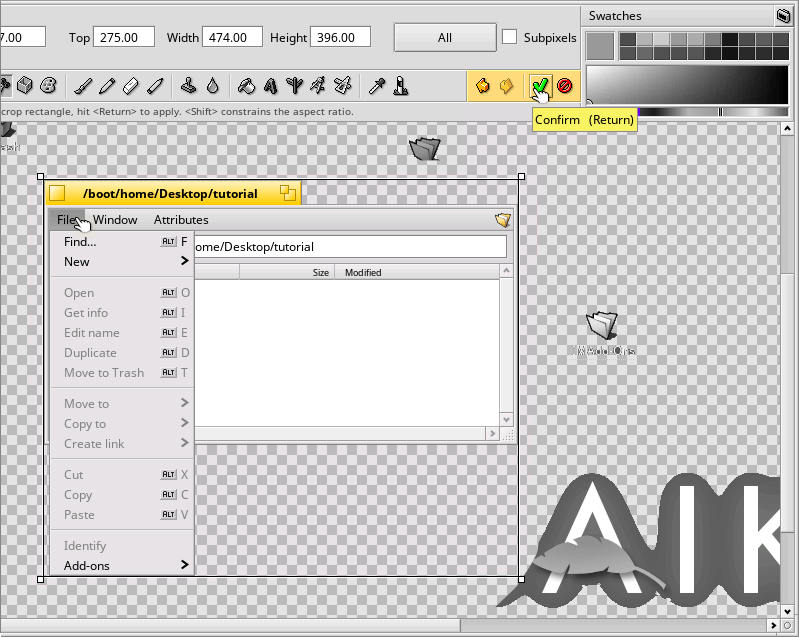
Danach gehe auf die Toolbar-Leiste und beende den Arbeitsvorgang mit Auswählen des Confirm Knopfes.

Damit ist der Screenshot fertig und kann mit einem gewünschten Bildformat exportiert werden.
Bereitgestellt durch BeSly, der Haiku, BeOS & Zeta Wissensbasis.







