System: BeOS, Haiku, Zeta
Übersicht
- Vorher eingehängte Laufwerke beim nächsten Systemstart automatisch wieder einhängen
- Navigation und Aussehen von Fenstern und Ikons anpassen
- Umgang mit ISO und BFS Images Dateien
- Haiku API Examples beziehen
- Haiku Icons beziehen
Mount Einstellungen
Haiku bietet einige Mount Optionen. Unter anderen kann man in den Mount Optionen einstellen, dass zuvor eingehängte Laufwerke beim nächsten Systemstart automatisch wieder eingehängt werden.

Automatic disk mounting (Automatisches Einhängen von Laufwerken)
- Don't automount
Mit dieser Einstellung werden keine Laufwerke automatisch eingehängt. - All BeOS disks
Mit dieser Einstellungen werden alle Laufwerke eingehängt die ein Be Filesystem haben (BFS). - All disks
Mit dieser Einstellung werden alle Laufwerke automatisch eingehängt.
Disk mounting during boot (Laufwerke einhängen während des Hochfahrens)
- Only the boot disk
Mit dieser Einstellung wird nur das Systemlaufwerk eingehängt. - Previously mounted disks
Mit dieser Einstellungen werden alle Laufwerke eingehängt die zuvor eingehängt waren. - All BeOS disks
Mit dieser Einstellungen werden alle Laufwerke eingehängt die ein Be Filesystem haben (BFS). - All disks
Mit dieser Einstellung werden alle Laufwerke automatisch eingehängt.
Verhalten von CD/DVD Laufwerken
- Eject when unmounting
Mit dieser Einstellung werden ausgehängte CD's undv DVD's automatisch ausgeworfen.
Außerdem kann man noch mit Mount all disks now alle Laufwerke einhängen.
Navigation und Aussehen von Fenstern und Ikons anpassen
Da Haiku OS ein Nachbau des Be OS ist sind auch die Navigation und das Aussehen dem Vorbild nachempfunden. Öffnen man ein Verzeichnis im Verzeichnis wird jedesmal ein neues Fenster geöffnet. Dies ist für Nostagiker eine schöne Sache aber zum produktiven Arbeiten mit dem System recht schnell nervig. Zum Glück haben die Entwickler dafür Abhilfe geschaffen mit der Möglichkeit zum Ändern des Navigations- und Ikon- Ansicht.

Um hier eine Einstellung vor zu nehmen öffne einfach ein beliebiges Fenster und gehe auf das Fenstermennü. Dort unter "Window" findest du den Menüpunkt "Preferences". Wähle dieses aus um in die Einstellungen zu gelangen.
Desktop Einstellungen

In den "Desktop" Einstellungen kann man zwischen zwei Anzeigevariationen der eingehängten (gemounteten) Laufwerke auswählen.
- Show volumes on Desktop
Zum einen kann man die Standardvariante verwenden die jedes Laufwerk welches eingehängt wird auf dem Desktop platziert... - Show Disks icon
...oder man kann ein "Disk" Ikon anzeigen lassen, hinter welchem sich ein imaginäres Verzeichnis verbirgt, in welchen alle eingehängten Laufwerke angezeigt werden.
Fenster Einstellungen

In den "Windows" Einstellungen gibt es mehrere Einstellungsmöglichkeiten für die Navigation und Anzeige der Fenster.
- Show folder location in title tab
Durch aktivieren dieser Einstellung wird neben dem Ordnername auch dessen Pfadangabe im Fenster- Tab angezeigt. - Single window navigation
Durch aktivieren dieser Einstellung wird eine Fensternavigation aktiviert, durch die man zwischen Verzeichnissen hin und her wechseln kann ohne das dadurch ein neues Fenster geöffnet wird. - Outline selection rectangle only
Durch aktivieren dieser Einstellung wird die Markierfläche, die entsteht beim Auswählen mehrerer Dateien mit der Mouse, entweder grau unterlegt oder transparent dargestellt. - List folders first
Durch aktivieren dieser Einstellung werden alle Verzeichnisse im Ordner bei der Dateianzeige zuerst angezeigt. - Enable type-ahead filtering
Durch diese Einstellung wird der type-ahead Filter akitiviert.
Mülleimer (Trashcan) Einstellungen

In den "Trash" Einstellungen kann man den Umgang mit Dateien Einstellen, die gelöscht werden sollen.
- Don't move files to trash
Durch diese Einstellung werden gelöschte Dateien direkt gelöscht, ohne das diese in den Trashcan verschoben werden. - Ask before delete
Durch diese Einstellung wird der Anwender immer erst gefragt ob der Mülleimer wirklich geleert werden soll.
Laufwerk- Ikons (Volume icons) Einstellungen
In den "Volume icons" Einstellungen kann man das Erscheinungsbild der Laufwerk- Ikons anpassen.
- Show space bars on volumes
Durch aktivieren dieser Einstellung wird eine Füllstandsanzeige der Laufwerke angezeigt. - Used space color
Über diese Pull- Down Menü kann man Farbgebungen der Fensterdarstellung einstellen.
Umgang mit ISO und BFS Images Dateien
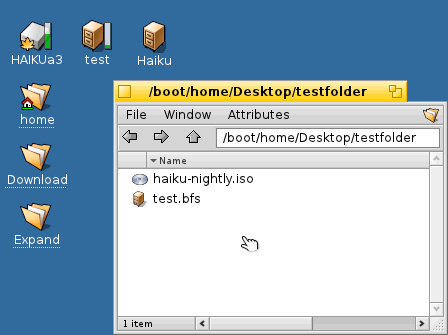
Haiku unterstützt das Mounten (Einhängen) von ISO und BFS Imagedateien. Dazu benötigt man keine Software oder ein Brennerprogramm. Dazu muss man nur einen Doppelklick auf die Imagedatei machen und diese wird wie ein Laufwerk auf dem Desktop eingehängt.
Außerdem kann am diese Imagedateien auch editieren. Man kann Dateien daraus ausführen, ansehen, löschen oder hinzufügen. Beim Hinzufügen muss nur beachtet werden, dass die Imagedatei ihre Größe nicht ändert. Will man also eine größere Datei in eine ISO oder BFS Imagedatei hinzufügen, dann muss man vorher so viele Inhalte der Imagedatei entfernen, bis genügend Platz vorhanden ist.
| svn checkout http://svn.osdrawer.net/haiku-api-examples |
System Icons beziehen
Wer für Entwicklungszwecke die Haiku Icons herunterladen möchte, kann dies über den Terminal mit svn machen:
| svn checkout svn://svn.berlios.de/haiku/haiku/trunk/data/artwork/icons |
Diese werden dann im /boot/home/icons Verzeichnis abgelegt (Verzeichnis wird erstellt).
zurück zur Übersicht
Bereitgestellt durch BeSly, der Haiku, BeOS & Zeta Wissensbasis.







