In diesem Tutorial werde ich beschreiben, wie man ein Backup des kompletten Haiku Systems macht.
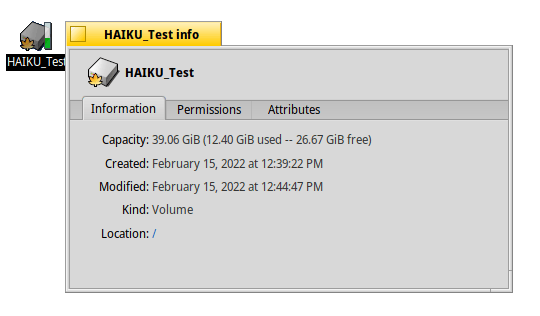
Zuerst müssen wir wissen wie groß Haiku ist. Dazu gehe mit der Mouse auf das Haiku-Festplatten Symbol und wähle über die rechte Maustaste-Funktion den Menüpunkt „get info“ aus.
Nun sehen wir wie groß die Festplatte ist. Bezugnehmend auf dieses Tutorial sind davon 12.40 GiB benutzt und 26.67 GiB frei. Damit hätten wir genügend Platz für eine 1 zu 1 Kopie des Systems.
Da wir in diesem Tutorial das Backup über den Haiku Installer machen möchten, müssen wir die Kopie des Systems allerding auf einer anderen Festplatte ablegen, da wir diese sonst mit auf die Imagedatei kopieren würden. Diese Festplatte muss auch mit dem Be Filesystem formatiert sein.
 |
Habe getestet, das Image, auf die gleiche Weise auf einer NTFS Partition zu erstellen und habe nach langer Arbeitszeit abgebrochen. Daher kann ich nicht sagen, ob es auch darüber klappen würde. |
Solltest Du keine weitere BFS Festplatte frei haben, kannst Du die Dateien des Systems auch von Hand in die Imagedatei kopieren.
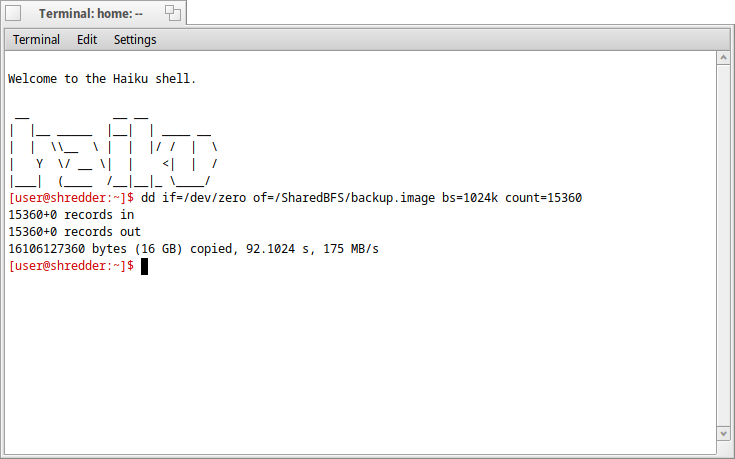
Das Image sollte immer etwas größer sein wie wir Platz brauchen, damit wir die Imagedatei nicht zerstören.
Um die benötigte Größe für das Erstellen der Imagedatei zu bekommen, müssen wir die benötigte Größe mal 1024 rechnen (inkl. Freier Platz).
|
15 GiB x 1024 = 15360 MiB |
Nun erstellen wir die Imagedatei mit Hilfe des Befehls dd. Dazu führen wir folgenden Befehl aus:
| dd if=/dev/zero of=/boot/home/Desktop/backup.image bs=1024k count=15360 |
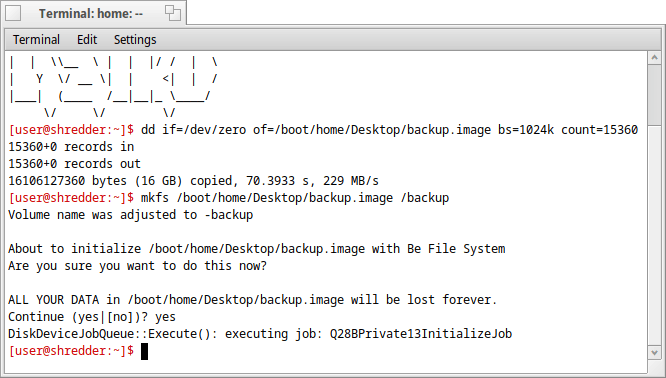
Nach dem die Image Datei erstellt ist, muss diese noch mit dem BFS (Be Filesystem) versehen werden. Dazu nutzen wir mkfs, gebe folgenden Befehl im Terminal ein:
| mkfs /boot/home/Desktop/backup.image /backup |
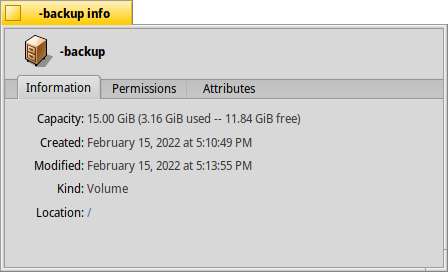
Nachdem das Filesystem auf die Imagedatei geschrieben wurde, kann diese über einen Doppelklick eingehängt werden.
Bevor wir jetzt das Backup auf die Imagedatei schreiben, überprüfen wir noch mal die Größe der Imagedatei, damit wir sicher gehen können das der Befehl richtig ausgeführt wurde und ob auch wirklich genügend Platz darauf ist.
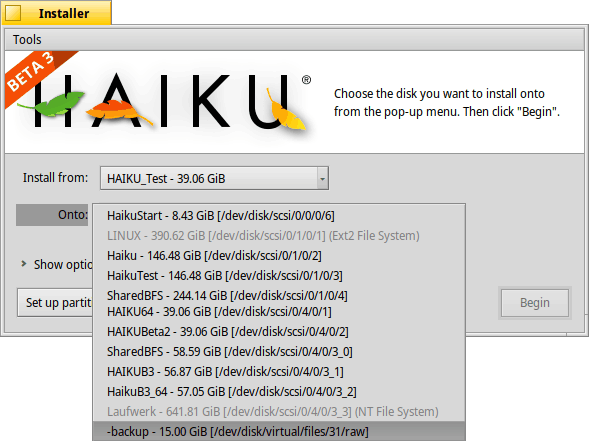
Das System wird auf die Imagedatei geschrieben. Anders wie bei Windows, gehen dabei keine Registrierungen oder vom System geschützte Dateien verloren.Nun öffnen wir den Installer im Applications-Menü und wählen bei "Onto" die eingehängte Imagedatei aus und drücken auf "Begin".
Mit Abschluss der Installation ist auch das Backup fertig.







