Haiku beziehen
Auch wenn man davon ausgehen kann, das jemand der diese Anleitung liest eine installierbare Haiku Version in Händen halten wird, erwähne ich hier die Adresse, wo man diese herunter laden kann:

Hier beziehen wir eine ISO Datei, damit wir diese auf CD brennen können. Im Brennerprogramm wählt man dann die Option aus mit der man Images auf CD brennt.
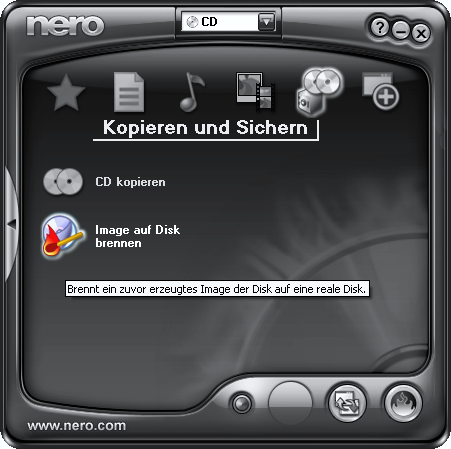
Bei deinem Brennerprogramm wählst du die Option zum Brennen von Imagedateien aus. Dann füge die heruntergeladene Imagedatei (eventuell muß diese voher entpackt werden) von Haiku ein und brenne diese auf CD.
zurück zur Übersicht
Partitionieren
Um Haiku zu installieren benötigen wir eine freie Partition oder Festplatte. Eine Partition ist ein Teilbereich einer Festplatte, der als eigenständige Festplatte erkannt wird. Wie man eine Partition erstellt beschreibe ich hier an Hand des Paragon Partitions Managers für Windows. Da die meisten Programme die Partitionen verwalten können in ihrer Funktionsweise sehr ähnlich sind, denke ich mal wird es kein Problem für euch sein dieses auch mit dem Programm eurer Wahl hin zu bekommen.
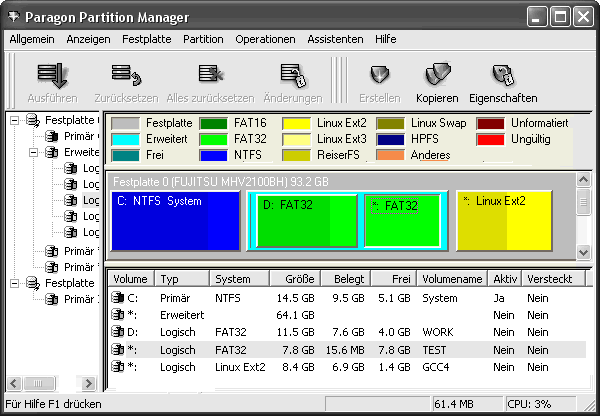
Zuerst muss eine vorhandene Partition verkleinert werden, damit wir eine neue erstellen können. Dazu machen wir einen Rechtsklick auf eine der Partitionen (bzw. markieren und dann Menüauswahl) und wählen dort den Menüpunkt "Größe ändern".

In unserem Beispiel erstellen wir eine Partition von 6000 MB am Ende des verfügbaren Speicherplatzes und drücken auf Ok.
Zurück in der Grundansicht machen wir einen Rechtsklick auf den nun freien Speicherbereich ("Frei") und wählen Erstellen.
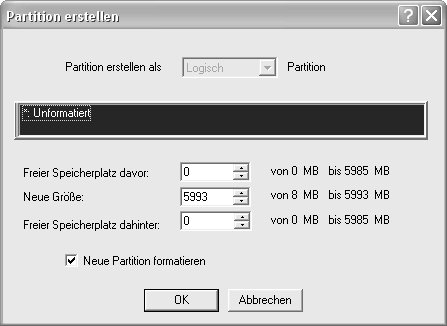
Da wir die gesamte Größe des freien Speichers nutzen möchten, drücken wir hier einfach auf Ok.
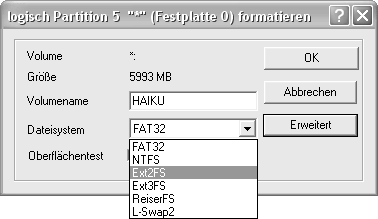
Nun geben wir einen Namen für die Partition bei Volumename an und wählen bei Dateisystem ein Dateisystem aus. Da wir in unserem Beispiel auf Windows arbeiten, sollte man kein Windows Dateisystem (Fat,NTFS) verwenden, das kann sonst zu Komplikationen führen, solltest du zwischendurch ein Neustart machen.
Ich für meinen Teil verwende immer das Ext2FS Dateisystem, da Windows dieses nicht einbinden kann und somit meine Partitionstabelle nicht durcheinaderwürfeln kann.
Anschließen drücken wir auf Ok.
Nun gehen wir in der Grundansicht auf Ausführen um die Partition zu erstellen. Erst jetzt werden alle unsere Arbeitsschritte ausgeführt.
zurück zur Übersicht
Haiku Installieren
Um Haiku zu installieren, lege die Haiku CD in das CD Laufwerk und starten den Rechner neu. Damit jedoch Haiku gestartet wird, muss dein BIOS so eingestellt sein, dass von CD gebootet wird. Das BIOS ist das Einstellungsmenü deines Motherboards. Dieses erreichst du je nach Hersteller über Bestimmte Tasten die du beim Systemstart drücken musst (z.B. Entf, F-Tasten...). Dies wird im Normalfall angezeigt wenn du den Rechner anmachst und die ersten Ausgaben auf dem Bildschirm erscheinen.
Im BIOS suche nach der Option des Bootvorganges (Bootsequence). Hier muss an erster Stelle das CD/DVD Laufwerk sein. Wie man im jeweiligen BIOS navigiert wird im BIOS selber angegeben (z.B. +/-, hoch/runter).
Beim verlassen des BIOS achte darauf, dass deine Einstellungen übernommen werden (Save and Close).
Nun sollte Haiku von CD gestartet werden.
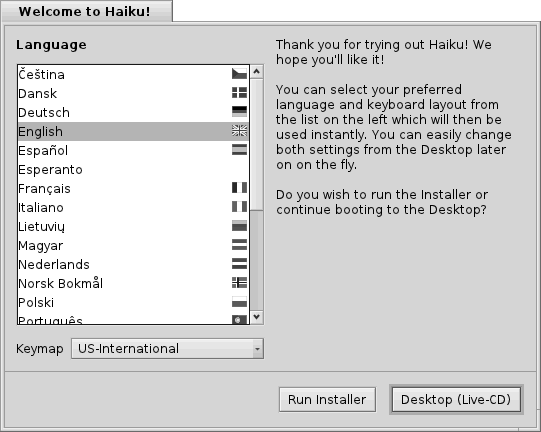
Als erstes kommt die Abfrage für die Sprache in welcher wir Haiku verwenden möchten. Wir wählen diese aus und drücken auf Fortfahren.
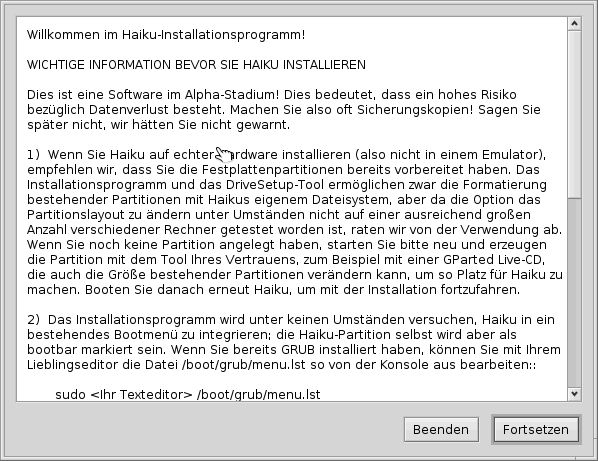
Dann kommen die Lizensbedingungen. Bist Du mit den Bedingungen einverstanden drücke auf Run Installer.
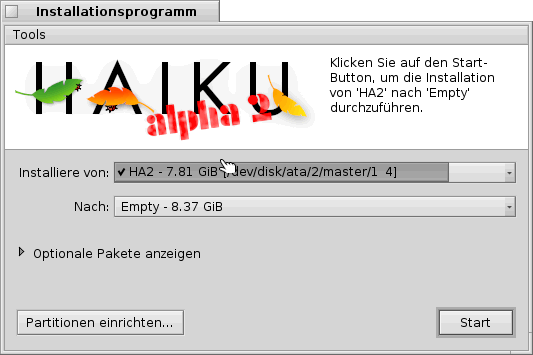
Als nächstes kommen wir zu Auswahl des Quell- und des Ziellaufwerkes. Da wir von CD gestartet haben brauchen wir hier nur das Ziellaufwerk aussuchen.
Bevor wir jetzt auf Start drücken um die Installation zu beginnen, müssen wir noch das Ziellaufwerk formatieren.
Dazu gehen wir im Menü auf Tools und dort auf DriveSetup.
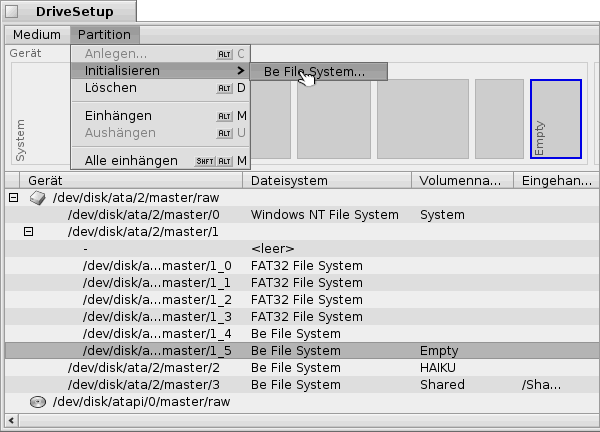
Im Partitionsmanager von Haiku (DriveSetup) markieren wir die Partition, auf die wir installieren möchten (Haiku: 6000 MB). Dann gehen wir im Menü auf Partition, dort auf Initialisieren und dort auf Be File System.
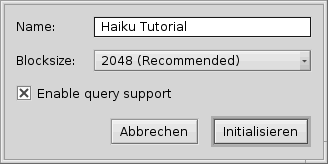
Dann geben wir einen Namen für die Partition bei Name an. Wählen bei Blocksize 2048 aus un drücken auf Initialisieren. Zu Sicherheit wird die Ausführung dieses Arbeitsschrittes noch einmal abgefragt.
Da wir eine Änderung an der Partition vorgenommen haben, müssen wir diese bei Ziellaufwerk (Nach:) erneut ausfählen. Nun drücken wir auf Start um Haiku zu installieren.
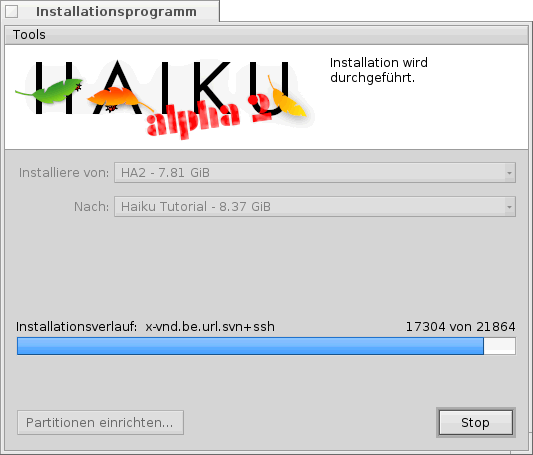
Während der Installation wir über eine Statusanzeige der Installationsfortschritt angezeigt.
zurück zur Übersicht
Bereitgestellt durch BeSly, der Haiku, BeOS & Zeta Wissensbasis.







