
ArtPaint Dokumentation
Paint-Window (Mal-Fenster)
Das Mal-Fenster ist der centrale Punkt des Programms. In diesem Fenster können Sie Bilder erstellen oder ändern. Es enthält die Menuleiste für die Speichern, oder neues Bild erstellen, Funktion. In Bild 1 sehen sie das Mal-Fenster.
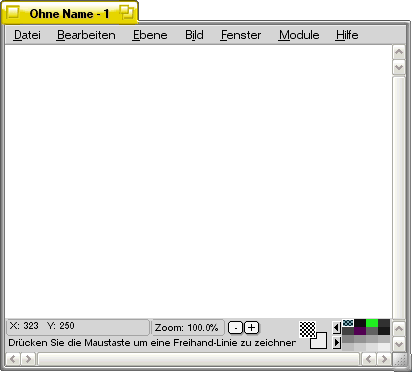
Das Mal-Fenster enthält 3 Bereiche, diese wären wie folgt: die Zeichenfläche, die Statusleiste und die Menuleiste. Die Zeichenfläche sehen Sie in der Mitte von Bild 1. Diese Fläche können Sie nutzen um da ihr Bild zu malen. Die Statusleiste finden Sie unten im Fenster und Sie enthält Informationen über die aktuelle Postion ihres Mauszeigers im Bild, sowie eine Anzeige der derzeit aktuellen Farbe und eine Farbpalette um die Farbe zu wechseln. Die Menuleiste enthält Funktionen zum Speichern des Bildes bzw. ein neues Bild zu erstellen und viele mehr.
The canvas (Die Mal-Fläche)
Die Mal-Fläache ist die Fläche in der Sie das Bild malen können. Wenn Sie das Mal-Fenster das erste Mal öffnen, so enhält dieses keine Mal-Fläche. Sie können mit den Schaltflächen, wie in Bild 2 dargestellt, ihre Mal-Fläache in der gewünschten Größe erstellen. Sie tragen zunächst die gewünschte Größe ein und drücken dann den "Create Canvas"-button. In der Mitte des Fensters erscheint dann ihre Mal-Fläche.
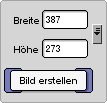
Die Größe des Mal-Fenster könen Sie über die beiden Textfelder neben Breite und Höhe einstellen. Sie tragen in die Felder die von ihnen gewünschte Größe ein. Neben denn Felder finden Sie eine Schaltfläche, über die Schältfläche können Sie auch die Größe der Mal-Fläche einstellen.
Sobald die Mal-Fläache erstellt worden ist, können Sie die Zeichenwerkzeuge benutzen. Die Zeichenwerkzeuge können Sie durch drücken der linken Maustaste benutzen. Mit der rechten Maustaste können Sie die Optionen des ausgewählten Werkzeuges aufrufen.Es erscheint dazu ein seperates Fenster.
The status-bar (Die Statusleiste)
Die Statusleiste finden Sie am Ende des Mal-Fenster und enthält Statusinformationen über den genauen Status des Programms.Die Statusleiste enthält ein Werkzeug um das Bild zu vergrößern oder verkleinern und um die Farbe auszuwählen. Die Statusleiste kann in ihre Anzeige, in Abhängigkeit des Programms, verändern. Die verschiedenen Möglichkeiten werden nachfolgend beschrieben.
- Malfläche wurde noch nicht erstellt Canvas not created -mode

- Normaler-Modus Normal-mode

- Ändern-Modus Transform-mode

- Einfügemodus Add-on-mode

- Beschäftigt-Modus Busy-mode

Der "canvas not created -mode" erscheint ihnen wenn Sie noch keine Malfläche erzeugt haben. In diesem Zustand hat die Statusleiste keinerlei Funktion. Am unterem Ende der Statusleisten finden Sie einen Hinweistext. Dieser Hinweistext enthält in anderen Modi hilfreiche Tips.
Der Normale-Modus ist der meist verwendete Modus und er erscheint sobald Sie die Malfläche erstellt haben. Die Statusleiste enthält folgende Elemente von Links nach rechts:
- Koordinaten-Kasten Coordinates-box
- In diesem Kasten sehen Sie die Anzeige der Koordinaten der aktuellen Mausposition. Wenn die Maus außerhalb des Bildes ist, wird die Größe (Breite, Höhe) des Bildes angezeigt.
- Zoomkasten Magnification-box
- In diesem Kasten sehen sie den aktuellen Vergrößerungsfaktor eines Bildes in Prozent, d.h. wenn Sie 150% sehen wird das Bild 1,5 mal größer dargestellt als es tatsächlich ist. Wenn Sie darauf klicken erhalten Sie eine Schaltfläche. Mit dieser Schaltfläche ist es ihnen möglich das Bild stufenlos zu vergrößern bzw. zu verkleinern.
- Zoomschaltflächen Magnification-buttons
- Mit den Tasten können Sie die Ansicht des Bildes in vordefinierten Schritten vergrößern bzw. verkleinern.
- Augewählte Farben Selected colors
- Dieser Bereich zeigt ihnen die aktuelle Vorder- und Hintergrundfarbe. Wenn Sie mit der linken Maustaste darauf klicken öffnet sich das Farben-Fenster. Wenn Sie mit der rechten Maustaste darauf klicken, werden die Farben mit einander getauscht, d.h. die aktuelle Vordergrundfarbe wird zur Hintergrundfarbe und umgekehrt.
- Farbpalette Color-set
- Dieser Bereich zeigt ihnen den aktuellen Farbpalette. Mit den beiden Pfeilsysmboltasten können Sie zwischen Farbpalettensätzen auswählen.
Der Umwandeln-Modus kommt dann, wenn Sie eine Bildumwandlung wie das Drehen beginnen. Dieser Modus kann einige Optionen beinhalten. Auf der rechten Seite des Statusleiste sind zwei Tasten für das Annullieren und das Anwenden der ausgeählten Funktion. Auf der linken Seite sind Steuerungstasten für das Umwandeln.
Der Zusatzmodus ist dem Normalmodus ähnlich, aber er zeigt keine Farben an. Die Statusleiste wechselt in den Modus, wenn Sie irgendeine Erweiterung aufgerufen haben, oder zum Beispiel wenn Sie die Transparenz der Ebene einstellen.
Der Beschäftigt-Modus kommt dann, wenn Sie irgendeine Aktion gewählt haben, die eine erhebliche Zeitmenge dauern wird. Normalerweise geht dieses ziemlich schnell vorbei, aber das ist abhängig von der Geschwindigkeit des Computers und der Größe des Bildes. Wenn die Statusleiste in diesem Modus ist, können Sie solange an diesem Bild nichts mehr machen (aber Sie können andere Bilder bearbeiten).
Die Menuleiste
Die Menuleiste verhält sich so, wie in anderen Beos Applikationen. Diese Liste zeigt ihnen die einzelnen Menupunkte und deren Funktionen.
File-Menu (Datei-Menu)
- Die letzten Bilder Recent Images
- Diese Funktion enthält in einem Untermenu eine (der von ihnen zuletzt geöffneten Bilder) Liste. In der Statusleiste können Sie den Pfad des Bildes sehen.
- Öffne Bild Open Image
- Diese Funktion öffnet einen Dateilister mit dem Sie das Bild öffnen können. Der Dateilister zeigt die Ordner und erkennbare Bildformate an.
- Speicher als Save Image As
- Dieser Menupunkt öffnet ein Dateibrowser mit dem Sie das Bild speichern können. Der Dateilister enthält ein Pop-up-menu mit dem Sie das Dateiformat des Bildes auswählen können.
- Speichern Save Image
- Diese Funktion speichert das Bild mit dem Namen und Format in dem es auch geöffnet worden ist.
- Neues Projekt New Project
- Öffent ein leeres Projekt.
- Die letzten Projekte Recent Projects
- Diese Funktion enthält in einem Untermenu eine (der von ihnen zuletzt geöffneten Projekte) Liste. In der Statusleiste können Sie den Pfad des Projektes sehen.
- Projekt öffnen Open Project
- Diese Funktion öffnet einen Dateilister. Von diesem Dateilister aus, können Sie die Datei öffnen.
- Projekt speichern als Save Project As
- Diese Funktion öffnet einen Dateilister. Von diesem Dateilister aus, können Sie das Projekt als Datei speichern.
- Projekt speichern Save Project
- Speichert das Projekt unter dem Namen den es zuletzt hatte.
- Schließen Close
- Schließt das aktuelle Fenster.
- Beenden Quit
- Beendet alle Fenster des Programm und beendet dieses auch.
Edit-Menu (Editier-Menu)
- Rückgängig Undo...
- Die vorrangegangene Aktion wird rückgängig gemacht. Der Name hinter Rückgängig andert sich entsprechend ihrer letzten Aktion.
- Wiederholen Redo...
- Wiederholt die letzte Aktion, die Sie zuvor mit Rückgängig zurückgesetzt haben.Der Name hinter Wiederholen andert sich entsprechend ihrer letzten Aktion.
- Ausschneiden Cut
- Diese Funktion beinhaltet ein Untermenu. Mit dieser Option können Sie die aktive oder alle Ebenen ausschnieden. Ausscheiden bedeutet das die oder die Ebene/nen in der Zwischenablage gespeichert und in der normalen Ebenenverwlatung gelöscht werden. Wenn Sie eine Auswahl getätig haben wird auch nur diese Auswahlausgeschnitten.
- Kopieren Copy
- Mit dieser Funktion können Sie das selbe machen wie mit der Funktion Ausschnieden, nur das die Ebenenverwaltung nicht gelöscht wird.
- Einfügen als eine neue Ebene Paste As a New Layer
- Fügt die Auswahl aus der Zwischenablage als eine neue Ebene ein.
- Einfügen als ein neues Projekt Paste As a New Project
- Fügt den Inhalt der Zwischenablage als ein neues Projekt ein. Dazu wird ein neues Fenster geöffnet, indem die Daten aus der Zwischenablage eingefügt werden. Die Daten aus Zwischenablage werden nicht gelöscht.
- Vergrößern der Auswahl Grow Selection
- Diese Funktion erweitert die Auswahl jeweils am Rand um einen Bildpunkt.
- Verkelinern der Auswahl Shrink Selection
- Diese Funktion verkleinert die Auswahl jeweils am Rand um einen Bildpunkt.
- Auswahl invertieren Invert Selection
- Invertiert die Auswahl um, sodaß der ausgewählte Bereich stehen bleibt und der Rest dann als Auswahl benutzt wird.
- Auswahl löschen Clear Selection
- Diese Funktion löscht die Auswahl ohne das Bild zu löschen.
Layer-Menu (Ebenen Menu)
- Drehen Rotate
- Dreht den aktuelle Ebene.
- Umwandeln Translate
- Wandelt die aktuelle Ebene.
- Horizontal spiegeln
- Spiegelt die Ebene Horizontal.
- Vertikal spiegeln Flip Vertically
- Spiegelt die aktuelle Ebene vertikal.
- Transparenz einstellen
- Öffnet ein Fenster indem Sie von allen Ebenen die gesamte Transparenz einstellen.
- Säubere die Ebene Clear Layer
- Die Ebene wird bis auf die Hintergrundfarbe geleert.
- Füge Text ein Insert Text
- Öffent ein Fenster indem Sie einen Text schreiben können der dann im Bild angezeigt wird.
- Zeige Ebenenfenster Show Layer Window
- Zeigt das Ebenenfenster.
- Neue Ebene Add Layer
- Fügt eine neue Ebene ein.
Canvas-Menu (MalFlächenmenu)
- Drehen Rotate
- Dreht das Bild
- Translate
- Fängt an das Bild umzuwandeln.
- Horizontal Spiegeln Flip Horizontally
- Spiegelt das Bild horizontal.
- Vertikal Spiegeln Flip Vertically
- Spiegelt das Bild vertikal.
- Ränder ändern (Crop)
- Es öffnet sich ein Fenster, in dem die Seitenränder des Bildes eingestellt werden können.
- Skalieren
- Es öffnet sich ein Fenster in dem Sie die Stärke der Skalierung einstellen können.
- Zeichenfläche löschen Clear Canvas
- Diese Funktion löscht die Zeichenfläche. Es bleibt nur noch die aktuelle Hintergrundfarbe.
Window-Menu (Fenster-Menu)
- Vergrößern Zoom In
- Vergrößert das Bild. Zooms in on the image.
- Verkleinern Zoom out
- Verkleinert das Bild. Zooms out from the image.
- Vergrößerungs- Verkleinerungs-faktor auswählen Set Zoom Level
- Dieses Menu enthält ein Untermenu mit vordefinierten Faktoren zum Vergrößern oder verkleinern des Bildes, Voreingestellt sind 100%.
- Gitternetzeinstellugen Set Grid
- Dieses Untermenu enthält Einstellungmöglichkeiten für den Abstand des Rasters des Gitternetzes. Das Gitternetz beienflußt ihre Mal aktivitäten insofern, das die ausgewählte Einstellung ihre nächsten Punkte die Sie malen möchten immer am rasten positioniert werden. Bei einem Raster von 8x8 Punkten können Sie keinen Punkt zwischen den den Feld von 8x8 Punkten setzen. Der voreingestellte Wert ist aus.
- Auf Fenstergröße anpassen Resize To Fit
- Das Bild wird auf die Größe des Fenster angepaßt, damit sie soviel sehen können wie es nur möglich. Das Fenster ist aber wieder abhängig von der Bildschirmauflösung.
- Zeige Farbpalette Show Palette Window
- Öffnet das Farbpalettenfenster, in dem Sie Einstellungen bzgl. der Farbpalette und der aktuellen Farbe vornehmen können.
- Zeige Ebenen Fenster Show Layer Window
- Es öffent sich das Ebenen Fenster.
- Zeige Werkzeug Fenster Show Tool Window
- Es öffnet sich ein Fenster, in dem Sie ihr Mal-Werkzeug auswählen können.
- Zeige Werkzeugeinstellungfenster Show Tool Setup Window
- Es öffnet sich ein Fenster, indem Sie Einstellungen für die Mal-Werkzeug vornehmen können.
- Zeige Pinsel Werkzeug Show Brush Window
- Es öffnet sich ein Fenster, in dem Sie vordefinierte Pinsel auswählen können.
- Einstellungen Settings
- es öffnet sich ein Fenster, in dem Sie Einstellungen für das Programm vornehmen können.
Erweiterungsmenu Add-Ons-menu
Diese Menu zeigt ihnen ihre bisher installierten Erweiterungen.
Help-Menu (Hilfe Menu)
- Bedienungsanleitung User Manual
- Diese Funktion öffnet die Dokumentation in einem Webbrowser.
- Funktionstasten Shortcuts
- Diese Funktion öffnet eine Inforamtionsseite zur Tastaturbelegung von ArtPaint in einem Web-Browser.
- Über ArtPaint About ArtPaint
- Diese Funktion öffnet ein Fenster mit Informationen über ArtPaint.
- Registierungsinfo Registration Info
- Diese Funktion zeigt ihnen Informationen zum registierungsprozess. Falls Sie sich schon registiert haben, wird ein neues Fenster mit den Registierungszustand angezeigt.
Die Titelleiste The title-bar
Jedes Mal-Fenster hat eine Titelleiste, genauso wie die meisten anderen Fenster auch. Die Titelleiste sehen Sie im folgenden Bild.
 |
Die Titelleiste enthält 3 Informationen. Der Stern auf der linken Seite verrät ihnen, da&szölig; das Bild seit dem letzten Speichern verändert worden ist. Der Name 'Untitled - 2' ist der Name vom dem Projekt, dieser Name dient hier zur demonstration und kann variieren. Wenn Sie das Projekt speichern, können Sie dann einen Namen vergeben. Dieser Name erscheint dann in der Titelleiste, anstatt 'Untitled - 2'. Der Name 'pic00007.jpg' ist der Name des Bildes, welches zuletzt gespeichert bzw. aufgerufen wurde.
Bereitgestellt durch BeSly, der BeOS & Zeta Wissensbasis.
Um Kommentare an den Author zu schicken, verwenden Sie folgende Adresse:
Alle Grafiken in dieser Dokumentation wurde mit ArtPaint erstellt.







