Система: Haiku
 |
После внедрения системы управления пакетами и виртуализации многих каталогов стало невозможным подстроить меню приложений под свои нужды так, как это делалось раньше. Чем больше приложений установлено, тем более неудобным меню становится. |
Я рассказывал про обходной путь в своей статье «Настройка автоматического меню в Haiku». На базе этих наработок я пытался создать программу. Кроме того, новоиспечённый Menu Sorter взял бы на себя периодическое обслуживание меню по мере установки новых приложений. В дополнение ко всему, программа также способна «выключаться», возвращая старое меню в случае необходимости (это бывает нужно, например при написании статьи возникла надобность сделать снимок старого меню).

Структура программы
Структура программы крайне проста:
- Вверху можно видеть переключать «Включить»(Activate) и «Выключить»(Deactivate), который позволяет включать и выключать меню.
- Внизу слева расположен каталог с родными меню.
- Внизу справа каталог нашего нового меню.
- Между двумя каталогами находятся кнопки для добавления и удаления пунктов.
Создание нового меню
Я покажу на примере, как можно создать и организовать своё меню.
Я хочу изменить лишь меню «Приложения»(Applications), поэтому я добавляю в своё меню папки «Демо»(demos), «Дополнения для стола»(Desktop applets) и «Настройки»(Preferences) без изменений.

Я выбираю нужную папку и жму на кнопку «>». Затем я повторяю это с остальными папками.

Теперь я создам новое меню, для этого я выбираю «Меню»(Menu) → «Создать новую папку меню»(Create new menu folder).
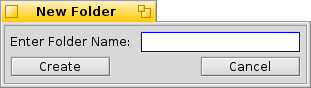
Нужно дать название папке, в моём случае это «Приложения»(Application). Теперь жмём «Создать»(Create).
Теперь меняем правый список, для этого делаем двойной щелчок по папке «Приложения»(Applications).
Я создаю новые папки для своих категорий: «Разработка»(Development), «Межсеть»(«Интернет», Internet), «Медиа»(Media), «Сеть»(Network), «Офис»(Office), «Управление пакетами»(Package Management), «Система»(System).
Теперь переходим в меню «Приложения»(Applications) в левом списке и раскидываем все программы по соотвествующим папкам.
Удаление пункта
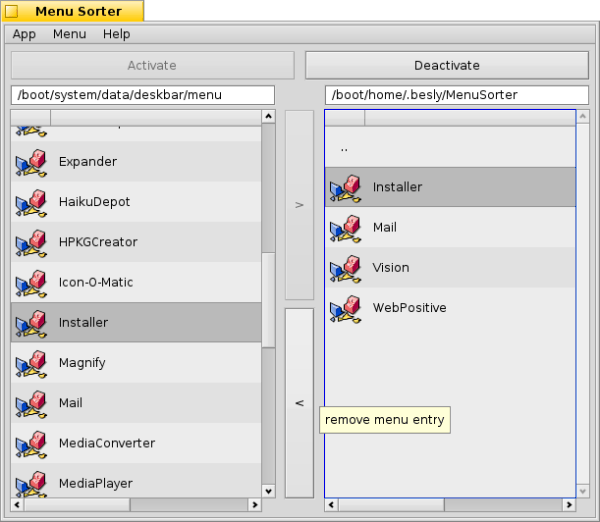
Чтобы убрать пункт из меню, выберите его и нажмите кнопку «<».
Предпросмотр нового меню
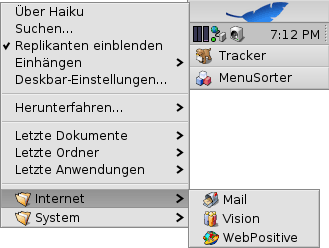
Bсе ваши действия происходят в живом режиме, т.е. вы сразу можете увидить результат.
Результат
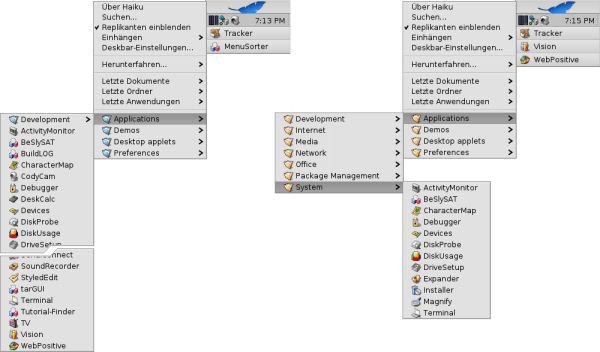
Вот что у нас получилось. Слева классическая простыня из приложений, которая не умещается в экран, а справа наше меню приложений с категориями.
Автор статьи — Christian Albrecht (Lelldorin), Июль 2016
Доступно благодаря BeSly, базе знаний Haiku, BeOS и Zeta.







