O Haiku-OS surgiu no final do ano de 2001 quando a empresa Be Incorporated foi vendida para outra empresa, acabando assim com o suporte ao BeOS (sistema operacional mantido pela Be Incorporated).
Alguns dos objetivos do Haiku-OS é suportar aplicações do BeOS e adicionar mais funcionalidades, isso também inclui suporte a processadores mais atuais.
Antes de começar o tutorial, vamos precisar fazer o download do arquivo de instalação do sistema operacional Haiku-OS que pode ser obtida através do link http://www.haiku-os.org/get-haiku sendo que para esse tutorial escolhemos a versão R1/Alpha 3.
Após feito o download do Haiku-OS, devemos criar uma máquina virtual, caso nunca tenha usado o VirtualBox e não sabe como criar uma máquina virtual, então acesse "Criando uma nova Máquina Virtual no Oracle VirtualBox" para ver um pequeno tutorial de como criar uma máquina virtual nova. Nesse tutorial, escolhemos o disco virtual do tipo "armazenamento dinamicamente expansível" e a quantidade de 8 GB para o HD da máquina virtual, mas pode-se escolher outro tamanho para o HD virtual, é claro que isso dependerá da quantidade de espaço livre no HD da máquina real (HOST).
Vamos então agora começar a fazer a instalação do Haiku-OS dentro da máquina virtual.
Etapa 01: Primeiramente, edite as configurações da nova máquina virtual criada e escolha o sistema operacional como "Other" (1) e versão como "Other/Unknown" (2), como mostrado na imagem abaixo e depois disso clique em "Sistema" (3) para ir para a próxima etapa.
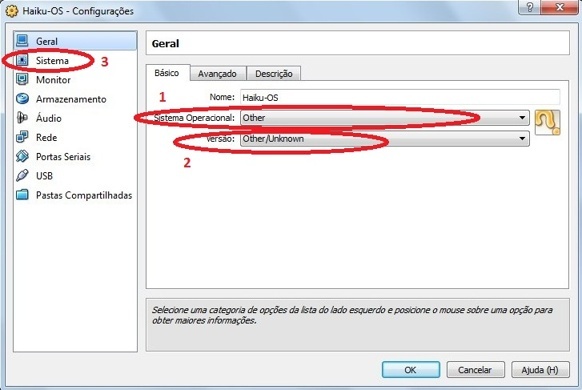
Etapa 02: Na opção "Sistema", foi escolhido a quantidade de 512MB de memória RAM. Note que é necessário possuir na máquina real (HOST) uma quantia superior à quantia escolhida, uma dica é nunca ultrapassar a linha verde (1). Depois clique em Monitor (2).

Etapa 03: Na opção "Monitor", a Memória de Vídeo (1) escolhida foi de 64MB (Essa quantia mais a quantia da etapa anterior não deve ultrapassar a metade da memória física total da máquina HOST). Caso sua máquina possua suporte 3D, pode-se marcar a opção "Habilitar Aceleração 3D" (2). Vá agora para a opção "Armazenamento" (3) que é a última opção que precisaremos configurar.

Etapa 04: Escolha em "Árvore de Armazenamento (S)" o item com a figura de um CD/DVD (1).

Etapa 05: Após efetuar a etapa anterior, se abrirá uma coluna lateral direita e escolha em "Drive de CD/DVD" (1) a mídia de instalação do sistema operacional.

Etapa 06: Aparecerá nesse instante um pequeno menu, onde se deve clicar em "Selecione um arquivo de CD/DVD virtual" que é a opção que queremos usar.

Etapa 07: Note que o item "Informações" muda automaticamente para o nome da imagem selecionada, basta agora pressionar o botão OK (1) para concluir a configuração da máquina virtual.

Etapa 08: Inicie a máquina virtual, ao fazer isso aparecerá uma tela aparecida com essa:

Etapa 09: Escolha o idioma em "Language" (1) desejado que deverá ser usado no Haiku-OS, nesse tutorial foi usado o "Português (Brasil)" e o seu tipo de teclado (ou similar) em "Keymap" (2) que nesse tutorial foi escolhido "Brazilian (ABNT2)".

Etapa 10: A tela ficará nesse instante no idioma selecionado, clique em "Executar Instalador" (1).

Etapa 11: Agora é apresentado algumas informações sobre a instalação, depois de lido basta clicar em "Continuar".

Etapa 12: Nessa tela será exibido a mensagem de que não foi encontrado uma partição, basta clicar em "OK" (1).

Etapa 13: Agora será preciso criar uma partição para poder instalar o sistema operacional Haiku-OS, para isso clique em "Configurar as partições..." (1).
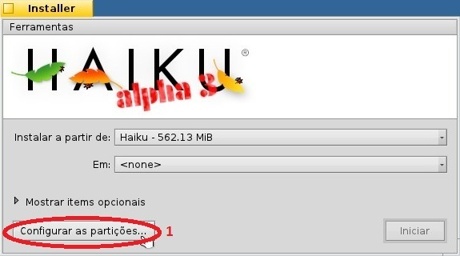
Etapa 14: O programa "DriveSetup" é executado e então clique em "/dev/disk/ata/0/master/raw" (1).

Etapa 15: Ao realizar a etapa anterior, o menu "Partição" se tornará disponível, então clique em "Partição" (1) e vá até "Inicializar" (2) e clique em "Be File System" (3). Vale lembrar que todas as operações estão sendo feitas é dentro da máquina virtual.

Etapa 16: Aparecerá uma tela perguntando se deseja continuar, então clique em "Continuar" (1).
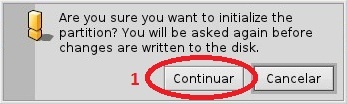
Etapa 17: Aqui pode ser escolhido o nome em "Name" da partição e o tamanho do bloco usado pela partição (não é recomendado alterar o campo "Tamanho do bloco"). Clique em "Inicializar" (1).

Etapa 18: Como estamos lidando com uma partição em um disco virtual que por sua vez está dentro da máquina virtual, podemos escolher escrever mudanças bastando clicar no botão "Aplicar alterações" (1).

Etapa 19: Quando a tela abaixo aparecer, isso significará que a partição foi criada com sucesso e então clique em "Ok" (1).
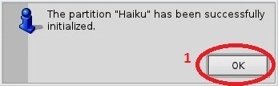
Etapa 20: Note que agora o "/dev/disk/ata/0/master/raw" está diferente do que era a algumas etapas anteriores. Clique sobre o quadrinho no canto superior esquerdo (1) para fechar o DriveSetup.

Etapa 21: Na opção "Em:" (1) escolha a partição que acabou de ser criada e depois clique em "Iniciar".

Etapa 22: Aguarde a barra de progresso "Progresso na instalação" chegar até o final.

Etapa 23: Agora foi instalado com sucesso o Haiku-OS, basta clicar em "Sair" (1), antes da máquina virtual reiniciar clique na máquina virtual no menu "Dispositivos" vá até a opção "Dispositivos de CD/DVD" e clique em "Desmontar dispositivo de CD/DVD" no submenu que aparecer.

Etapa 24: Caso apareça uma tela parecida com a abaixo, aguarde a configuração dos arquivos se concluir.

Etapa 25: Quando aparecer a tela abaixo, isso significará que a instalação realizada com sucesso e o sistema operacional Haiku-OS está pronto para ser usado. Para usar as aplicações disponíveis clique sobre o menu (logotipo no lado superior direito) do sistema operacional.

Etapa 26: No momento em que quiser desligar o sistema operacional basta clicar no menu (1) e ir até "Desligar..." e clicar em "Desligar".

Links Interessantes:
- http://www.haiku-os.org - Site Oficial do projeto Haiku-OS.
- http://www.haiku-os.org/documents - Documentação do Haiku-OS
Many thanks to www.leliork.comwe be allowed to add this tutorial.
Made available by BeSly, the Haiku, BeOS and Zeta knowledge base.







