System: Haiku
This quick guide will deal with the use of eUAE emulator under Haiku. But I will not go too far into the details, because the way i descript here is for me the easiest and best way to launch programs/games using the eUAE.
What is needed zo use the eUAE
To be able to use the eUAE, we need a AMIGA ROM File and a AMIGA Disk File (ADF).
AMIGA ROM File
- Since the Amiga ROM file are no file freely available, you have to read this from your Amiga itself or obtained them from a source containing these. One possible source is, for example,
- from
Cloanto
- or one of the
AMIGA classixs
- CDs from
 |
Not all AMIGA classix CDs include a freely accessible AMIGA Rom File. For this tutorial I used the AMIGA classix 5 |
AMIGA Disk File
- The ADF file is a cloned AMIGA floppy disk in file form. The Internet offers many sites full of these files.
 |
Please note that not all games and programs available there are freeware and therefore a possession of these files without the corresponding original software can be punishable. |
Some manufacturers, such as
- offer on there website some of the old Amiga games to download.
eUAE
eUAE
- you get on, for example,
- . Here we download the
BeOS
- version, because there were no created Haiku version at the time of this tutorial.
Start the emulator
We first create a configuration file. To do that we create over the right mouse button menu and the selection new a text file. For example on the desktop.
This file we rename into dateiname.uaerc. In the case of this tutorial we name the text file arcanoid.uaerc.
Now we open the text file and write the following information into it:
kickstart_rom_file=/Pfad/zum/AMIGA ROM File/Kick13.rom
floppy0=/Pfad/zu/arcanoid.adf
joyport0=joy0
joyport1=kbd3
kbd_lang=us
chipset=ecs
cpu_type=68000
cpu_speed=real
chipmem_size=2
fastmem_size=2
kickstart_rom_file
Here we add the path to the AMIGA ROM File
floppy0
Here we add the path to the AMIGA Disk File
joyport0
Here we specify which device the first joystick port is to be connected (Joystick, Mouse, Keyboard). In the case of this tutorial joy0.
joyport1
Here we specify which device the second joystick port is to be connected (Joystick, Mouse, Keyboard). In the case of this tutorial kbd3
kbd_lang
Here we specify the language for the keyboard to be used. In the case of this tutorial us for US keyboard layout.
chipset
Each program which was written for AMIGA is, depending on the Amiga version, respectively its chipset. Therefore, you have to specify the appropriate chipset here. In the case of this tutorial ecs.
cpu_type
Here we need to specify the CPU type. In the case of this tutorial 68000.
cpu_speed
Here we specify what speed the CPU should have. In the case of this tutorial real. This is the original speed of the AMIGA 500.
chipmem_size (Internal fixed memory)
Here we specify the size of the chipmem. In the case of this tutorial 2 MB.
fastmem_size=2 (additional memory)
Here we specify the size of the fastmem. In the case of this tutorial 2 MB.
 |
To learn more about the possible settings of eUAE, I recommend this tutorial. |
Now we save the file.
Start the eUAE
To start the emulator with the configuration file you created, give the following command into the Terminal:
euae -f /path/to/the/configuration file/arcanoid.uaerc
Press Enter to start the emulator...
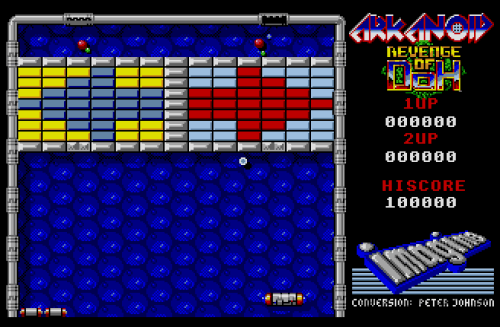
closing Remarks
The very important advantage using configuration files is that you can create a separate file for each program, demo or game and after they have been created once, you can accessed them any time without first having to configure.
Who does not want to create configuration files by hand can also use our eUAE Launcher.
Made available by BeSly, the Haiku, BeOS and Zeta knowledge base.







