Die GhostscriptGUI ist eine Benutzeroberfläche für das Kommandozeilen Programm ghostscript.Die GhostscriptGUI ist eine Benutzeroberfläche für das Kommandozeilen Programm ghostscript.
Momentan kann das Programm nur PDF Dateien splitten oder zusammenfügen. Weitere Funktionen., wie das konvertieren in postscript Dateien sollen folgen.
Installation
Da die GhostscriptGUI nicht Teil der Haiku Standardinstallation ist, muss dieser über eine externe Quelle installiert werden.
Um die Installations-Quelle in HaikuDeport zu integrieren gebe folgende Befehlszeile im Terminal ein:Um die Installations-Quelle in HaikuDeport zu integrieren gebe folgende Befehlszeile im Terminal ein:
BeSly 32bit:
|
pkgman add-repo https://software.besly.de/repo |
BeSly 64bit:
| pkgman add-repo https://software.besly.de/repo64 |
Danach öffne HaikuDepot und aktualisiere die Repository Server über „refresh repositories“ im HaikuDepot Menu.Danach öffne HaikuDepot und aktualisiere die Repository Server über „refresh repositories“ im HaikuDepot Menu.
Nachdem die Aktualisierung durchgelaufen ist werden auch die Pakete unseres Repository Servers in den Pakete-Listen aufgeführt.
Suche nach GhostscriptGUI und installiere diese.
Programmaufbau

Auf der linken Seite befinden sich (von oben nach unten):
Bei „Original files“ werden alle in das Programm eingefügten Dateien aufgelistet, oberhalb der Auflistung ist eine schraffierte Fläche, hier kann neben der Menüoption „open“ eine Datei durch fallen lassen in das Programm eingefügt werden.
Bei „Temp files“ werden alle Dateien angezeigt, die vom Programm erstellt werden.
Auf der rechten Seite befinden sich (von oben nach unten):
Bei „Menu“ sind alle Funktionen des Programms aufgeführt. Diese werden erst aktiv, wenn man eine Datei bei „Original files“ ausgewählt hat.
Bei „Optionen“ werden die zur Bearbeitung, je nach Menüauswahl, möglichen Funktionen aufgeführt.
 |
Die originale Datei/en werden nicht verändert, es wird mit einer Kopie dieser gearbeitet. Solange Sie beim Speichern oder Exportieren das Original nicht bewusste überschreiben, bleicht dieses erhalten. |
Funktionen
Menge PDF

Über die „Merge PDF“ Funktion werden die in „original Files“ liegenden PDF Dateien zusammengefügt. Dazu vergibt man einen Ausgabenamen bei „Filename“ und bestimmt die „DPI“ Angabe.Über die „Merge PDF“ Funktion werden die in „original Files“ liegenden PDF Dateien zusammengefügt. Dazu vergibt man einen Ausgabenamen bei „Filename“ und bestimmt die „DPI“ Angabe.
Drücke dann auf „Proceed“ um die Dateien zu verbinden.
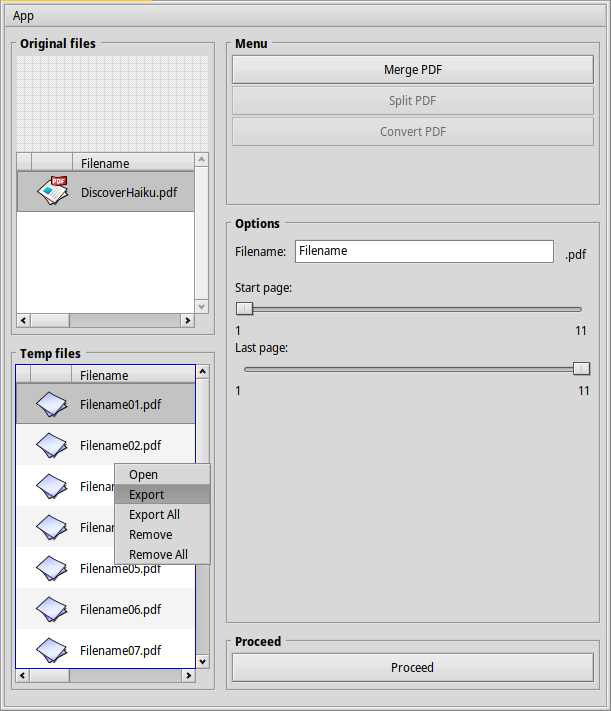
Wie der Name schon sagt, werden die Dateien hier temporär abgelegt. Um diese zu erhalten müssen diese exportiert werden. Dazu geht man mit der Mouse auf die Liste und wählt „export“ oder „export all“.
Split PDF
 |
Das Öffnen der Optionen kann eine Weile dauern, da vor dessen Anzeige die Anzahl an Seiten der PDF Datei ermittelt wird. |
Um eine PDF Datei in mehrere Einzel-PDF Dateien zu splitten, wählt man dieses bei „Original files“ aus und drückt dann im Menü auf „Split PDF“.Um eine PDF Datei in mehrere Einzel-PDF Dateien zu splitten, wählt man dieses bei „Original files“ aus und drückt dann im Menü auf „Split PDF“.
Gebe dann einen Namen für die Ausgabedatei bei „Filename“ an.Gebe dann einen Namen für die Ausgabedatei bei „Filename“ an.
Danach wähle den Seite-Bereich aus, welcher gesplittet werden soll (Startseite und Endseite).Danach wähle den Seite-Bereich aus, welcher gesplittet werden soll (Startseite und Endseite).
Danach drücke auf „Proceed“ um die Datei zu splitten.Danach drücke auf „Proceed“ um die Datei zu splitten.
Die gesplitteten Dateien werden dann in der „Temp files“ Liste aufgeführt.Die gesplitteten Dateien werden dann in der „Temp files“ Liste aufgeführt.
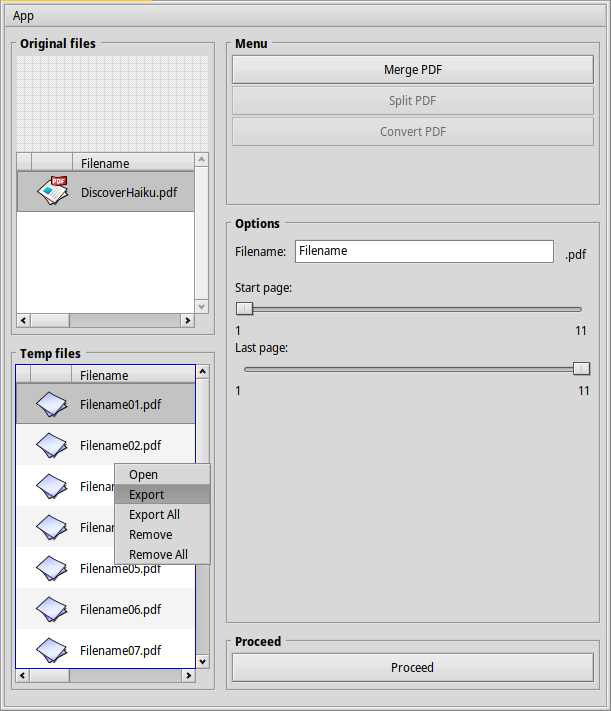
Wie der Name schon sagt, werden die Dateien hier temporär abgelegt. Um diese zu erhalten müssen diese exportiert werden. Dazu geht man mit der Mouse auf die Liste und wählt „export“ oder „export all“.
Convert PDF
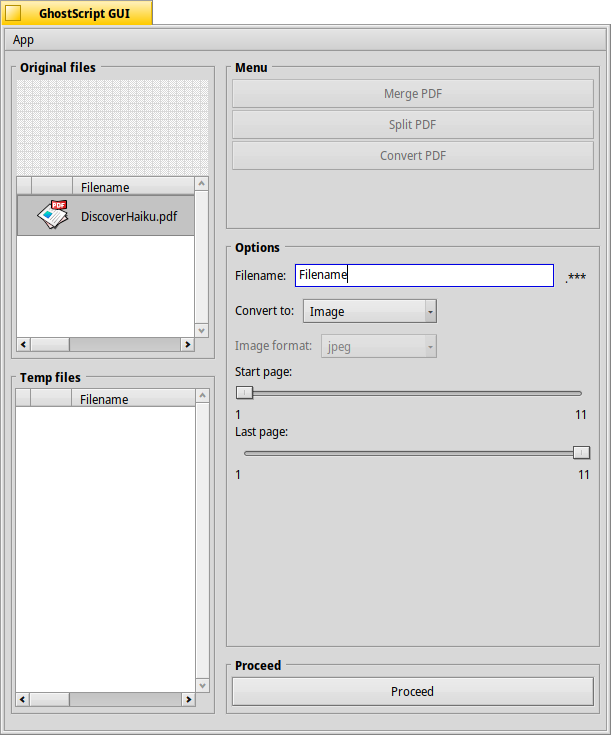
Um eine PDF Datei in eine andere Datei zu konvertieren, wähle die Quelldatei unter „Original files“ aus und drücke dann auf „Convert PDF“.Um eine PDF Datei in eine andere Datei zu konvertieren, wähle die Quelldatei unter „Original files“ aus und drücke dann auf „Convert PDF“.
Gebe dann einen Namen für die Ausgabedatei bei „Filename“ an.Gebe dann einen Namen für die Ausgabedatei bei „Filename“ an.

Danach wähle in der Dropbox bei „Convert to“ das gewünschte Ausgabeformat aus.
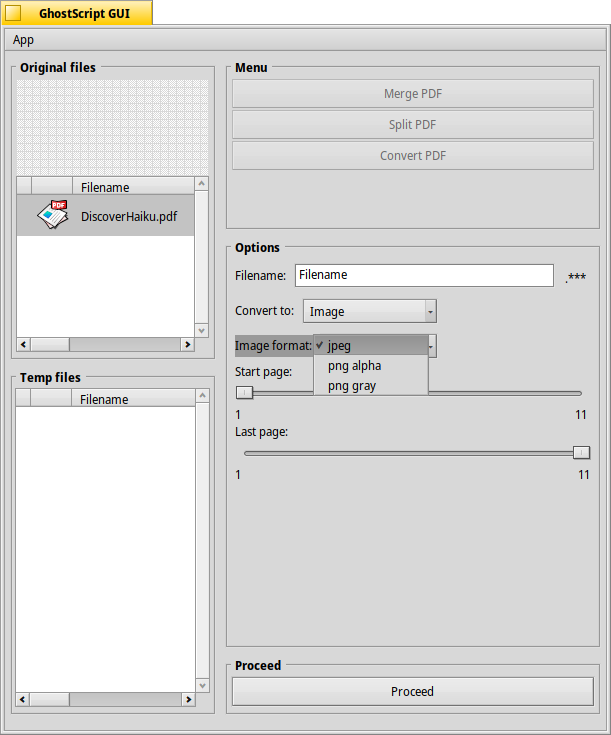
Solltest Du hier „Image“ wählen, wird eine weitere Dropbox aktiviert, über die wir das Bildformat angeben.Solltest Du hier „Image“ wählen, wird eine weitere Dropbox aktiviert, über die wir das Bildformat angeben.
Danach drücke auf „Proceed“ um die Datei zu konvertieren.
Die konvertierte Datei wird dann in der „Temp files“ Liste aufgeführt.Die konvertierte Datei wird dann in der „Temp files“ Liste aufgeführt.
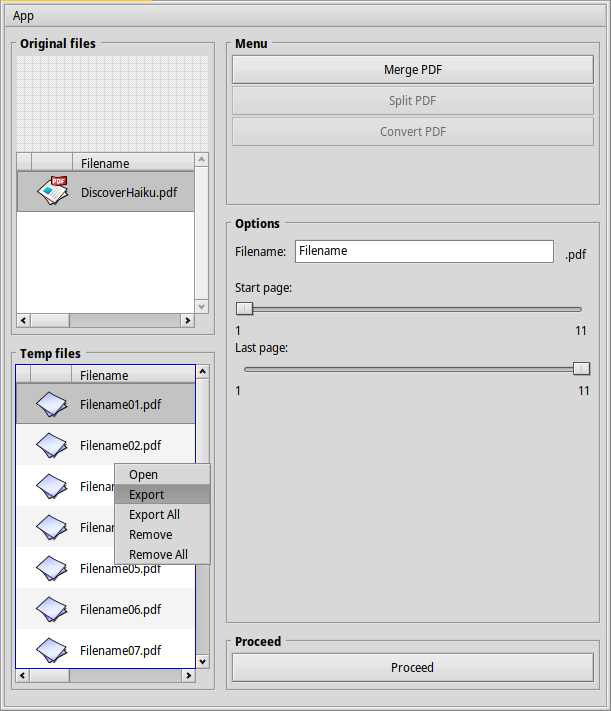
Wie der Name schon sagt, werden die Dateien hier temporär abgelegt. Um diese zu erhalten müssen diese exportiert werden. Dazu geht man mit der Mouse auf die Liste und wählt „export“ oder „export all“.







